Overview
In order for the routing for a Phalcon application to work, you will need to set up your web server in a way that it will process redirects properly. Below are instructions for popular web servers:
PHP Built-in
The PHP built-in web server is not recommended for production applications. You can use it though very easily for development purposes. The syntax is:$(which php) -S <host>:<port> -t <directory> <setup file>
If your application has its entry point in /public/index.php or your project has been created by the Phalcon Devtools, then you can start the web server with the following command:$(which php) -S localhost:8000 -t public .htrouter.php
The above command does:
$(which php)– will insert the absolute path to your PHP binary-S localhost:8000– invokes server mode with the providedhost:port-t public– defines the servers root directory, necessary for php to route requests to assets like JS, CSS, and images in your public directory.htrouter.php– the entry point that will be evaluated for each request
The .htrouter.php file must contain:<?php declare(strict_types=1); $uri = urldecode( parse_url($_SERVER['REQUEST_URI'], PHP_URL_PATH) ); if ($uri !== '/' && file_exists(__DIR__ . '/public' . $uri)) { return false; } $_GET['_url'] = $_SERVER['REQUEST_URI']; require_once __DIR__ . '/public/index.php';If your entry point is not public/index.php, then adjust the .htrouter.php file accordingly (last line) as well as the script call. You can also change the port if you like as well as the network interface that it binds to.
After executing the command above, navigating to http://localhost:8000/ will show your site.
PHP-FPM¶
The PHP-FPM (FastCGI Process Manager) is usually used to allow the processing of PHP files. Nowadays, PHP-FPM is bundled with all Linux based PHP distributions.
On Windows PHP-FPM is in the PHP distribution archive. The file php-cgi.exe can be used to start the process and set options. Windows does not support unix sockets so this script will start fast-cgi in TCP mode on port 9000.
Create the file php-fcgi.bat with the following contents:@ECHO OFF ECHO Starting PHP FastCGI... set PATH=C:\PHP;%PATH% c:\bin\RunHiddenConsole.exe C:\PHP\php-cgi.exe -b 127.0.0.1:9000nginx
nginx is a free, open-source, high-performance HTTP server and reverse proxy, as well as an IMAP/POP3 proxy server. Unlike traditional servers, nginx doesn’t rely on threads to handle requests. Instead, it uses a much more scalable event-driven (asynchronous) architecture. This architecture uses small, but more importantly, predictable amounts of memory under load.
Phalcon with nginx and PHP-FPM provide a powerful set of tools that offer maximum performance for your PHP applications.
Install nginx¶
Phalcon Configuration¶
You can use following potential configuration to set up nginx with Phalcon:server { # Port 80 will require nginx to be started with root permissions # Depending on how you install nginx to use port 80 you will need # to start the server with `sudo` ports about 1000 do not require # root privileges # listen 80; listen 8000; server_name default; ########################## # In production require SSL # listen 443 ssl default_server; # ssl on; # ssl_session_timeout 5m; # ssl_protocols SSLv2 SSLv3 TLSv1; # ssl_ciphers ALL:!ADH:!EXPORT56:RC4+RSA:+HIGH:+MEDIUM:+LOW:+SSLv2:+EXP; # ssl_prefer_server_ciphers on; # These locations depend on where you store your certs # ssl_certificate /var/nginx/certs/default.cert; # ssl_certificate_key /var/nginx/certs/default.key; ########################## # This is the folder that index.php is in root /var/www/default/public; index index.php index.html index.htm; charset utf-8; client_max_body_size 100M; fastcgi_read_timeout 1800; # Represents the root of the domain # https://localhost:8000/[index.php] location / { # Matches URLS `$_GET['_url']` try_files $uri $uri/ /index.php?_url=$uri&$args; } # When the HTTP request does not match the above # and the file ends in .php location ~ [^/]\.php(/|$) { # try_files $uri =404; # Ubuntu and PHP7.0-fpm in socket mode # This path is dependent on the version of PHP install fastcgi_pass unix:/var/run/php/php7.0-fpm.sock; # Alternatively you use PHP-FPM in TCP mode (Required on Windows) # You will need to configure FPM to listen on a standard port # https://www.nginx.com/resources/wiki/start/topics/examples/phpfastcgionwindows/ # fastcgi_pass 127.0.0.1:9000; fastcgi_index /index.php; include fastcgi_params; fastcgi_split_path_info ^(.+?\.php)(/.*)$; if (!-f $document_root$fastcgi_script_name) { return 404; } fastcgi_param PATH_INFO $fastcgi_path_info; # fastcgi_param PATH_TRANSLATED $document_root$fastcgi_path_info; # and set php.ini cgi.fix_pathinfo=0 fastcgi_param SCRIPT_FILENAME $document_root$fastcgi_script_name; } location ~ /\.ht { deny all; } location ~* \.(js|css|png|jpg|jpeg|gif|ico)$ { expires max; log_not_found off; access_log off; } }Start¶
Depending on your system, the command to start nginx could be one of the following:start nginx /etc/init.d/nginx start service nginx start
Apache
Apache is a popular and well known web server available on many platforms.
Phalcon Configuration¶
The following are potential configurations you can use to set up Apache with Phalcon. These notes are primarily focused on the configuration of the mod_rewrite module allowing to use friendly URLs and the router component. A common directory structure for an application is:tutorial/ app/ controllers/ models/ views/ public/ css/ img/ js/ index.php
Document root The most common case is for an application to be installed in a directory under the document root. If that is the case, we can use .htaccess files. The first one will be used to hide the application code forwarding all requests to the application’s document root (public/).
NOTE
Note that using .htaccess files requires your apache installation to have the AllowOverride All option set.# tutorial/.htaccess <IfModule mod_rewrite.c> RewriteEngine on RewriteRule ^$ public/ [L] RewriteRule ((?s).*) public/$1 [L] </IfModule>
A second .htaccess file is located in the public/ directory, this re-writes all the URIs to the public/index.php file:# tutorial/public/.htaccess <IfModule mod_rewrite.c> RewriteEngine On RewriteCond %{REQUEST_FILENAME} !-d RewriteCond %{REQUEST_FILENAME} !-f RewriteRule ^((?s).*)$ index.php?_url=/$1 [QSA,L] </IfModule>International Characters For users that are using the Persian letter ‘م’ (meem) in uri parameters, there is an issue with mod_rewrite. To allow the matching to work as it does with English characters, you will need to change your .htaccess file:# tutorial/public/.htaccess <IfModule mod_rewrite.c> RewriteEngine On RewriteCond %{REQUEST_FILENAME} !-d RewriteCond %{REQUEST_FILENAME} !-f RewriteRule ^([0-9A-Za-z\x7f-\xff]*)$ index.php?params=$1 [L] </IfModule>
If your uri contains characters other than English, you might need to resort to the above change to allow mod_rewrite to accurately match your route.
Apache Configuration
If you do not want to use .htaccess files, you can move the relevant directives to apache's main configuration file:<IfModule mod_rewrite.c> <Directory "/var/www/test"> RewriteEngine on RewriteRule ^$ public/ [L] RewriteRule ((?s).*) public/$1 [L] </Directory> <Directory "/var/www/tutorial/public"> RewriteEngine On RewriteCond %{REQUEST_FILENAME} !-d RewriteCond %{REQUEST_FILENAME} !-f RewriteRule ^((?s).*)$ index.php?_url=/$1 [QSA,L] </Directory> </IfModule>Virtual Hosts¶
The configuration below is for when you want to install your application in a virtual host:<VirtualHost *:80> ServerAdmin [email protected] DocumentRoot "/var/vhosts/tutorial/public" DirectoryIndex index.php ServerName example.host ServerAlias www.example.host <Directory "/var/vhosts/tutorial/public"> Options All AllowOverride All Require all granted </Directory> </VirtualHost>
Lighttpd
lighttpd (pronounced “lighty”) is an open-source web server optimized for speed-critical environments while remaining standards-compliant, secure and flexible. It was originally written by Jan Kneschke as a proof-of-concept of the c10k problem – how to handle 10,000 connections in parallel on one server, but has gained worldwide popularity. Its name is a portmanteau of “light” and “httpd”.
Install lighttpd¶
You can use following potential configuration to set up lighttpd with Phalcon:server.modules = ( "mod_indexfile", "mod_access", "mod_alias", "mod_redirect", "mod_rewrite", ) server.document-root = "/var/www/html/public" server.upload-dirs = ( "/var/cache/lighttpd/uploads" ) server.errorlog = "/var/log/lighttpd/error.log" server.pid-file = "/var/run/lighttpd.pid" server.username = "www-data" server.groupname = "www-data" server.port = 80 # strict parsing and normalization of URL for consistency and security # https://redmine.lighttpd.net/projects/lighttpd/wiki/Server_http-parseoptsDetails # (might need to explicitly set "url-path-2f-decode" = "disable" # if a specific application is encoding URLs inside url-path) server.http-parseopts = ( "header-strict" => "enable",# default "host-strict" => "enable",# default "host-normalize" => "enable",# default "url-normalize-unreserved"=> "enable",# recommended highly "url-normalize-required" => "enable",# recommended "url-ctrls-reject" => "enable",# recommended "url-path-2f-decode" => "enable",# recommended highly (unless breaks app) #"url-path-2f-reject" => "enable", "url-path-dotseg-remove" => "enable",# recommended highly (unless breaks app) #"url-path-dotseg-reject" => "enable", #"url-query-20-plus" => "enable",# consistency in query string ) index-file.names = ( "index.php", "index.html" ) url.access-deny = ( "~", ".inc" ) static-file.exclude-extensions = ( ".php", ".pl", ".fcgi" ) compress.cache-dir = "/var/cache/lighttpd/compress/" compress.filetype = ( "application/javascript", "text/css", "text/html", "text/plain" ) # default listening port for IPv6 falls back to the IPv4 port include_shell "/usr/share/lighttpd/use-ipv6.pl " + server.port include_shell "/usr/share/lighttpd/create-mime.conf.pl" include "/etc/lighttpd/conf-enabled/*.conf" #server.compat-module-load = "disable" server.modules += ( "mod_compress", "mod_dirlisting", "mod_staticfile", ) url.rewrite-once = ( "^(/(?!(favicon.ico$|css/|js/|img/)).*)" => "/index.php?_url=$1" ) # or #url.rewrite-if-not-file = ( "/" => "/index.php?_rl=$1" )WAMP¶
WampServer is a Windows web development environment. It allows you to create web applications with Apache2, PHP and a MySQL database. Below are detailed instructions on how to install Phalcon on WampServer for Windows. Using the latest WampServer version is highly recommended.
NOTE
Since v4, you must install the PSR extension from PECL. Visit this URL to get the DLLs and follow the same steps to install the extension just as with Phalcon’s DLLs.
NOTE
Paths in this guide should be relative, according to your installation WAMP
Download Phalcon¶
For Phalcon to work on Windows, you must install the correct version that matches your architecture and extension built. Load up the phpinfo page provided by WAMP:
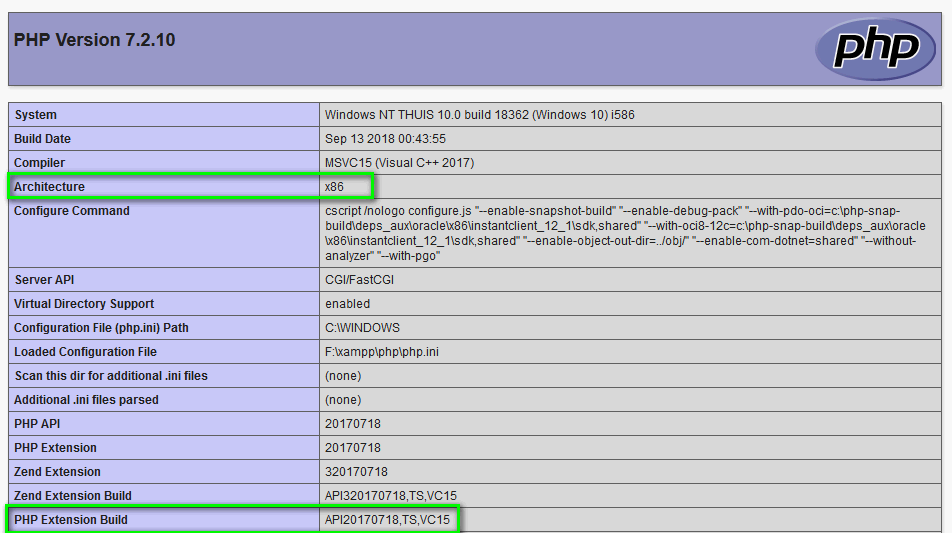
Check the Architecture and Extension Build values. Those will allow you to download the correct DLL. In the above example you should download the file:phalcon_x86_vc15_php7.2_4.0.0+4237.zip
which will match x86, vc15 and TS which is Thread Safe. If your system reports NTS (Non Thread Safe) then you should download that DLL.
WAMP has both 32 and 64 bit versions. From the download section, you can download the Phalcon DLL that suits your WAMP installation.
After downloading the Phalcon library you will have a zip file like the one shown below:
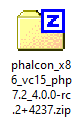
Extract the library from the archive to get the Phalcon DLL:
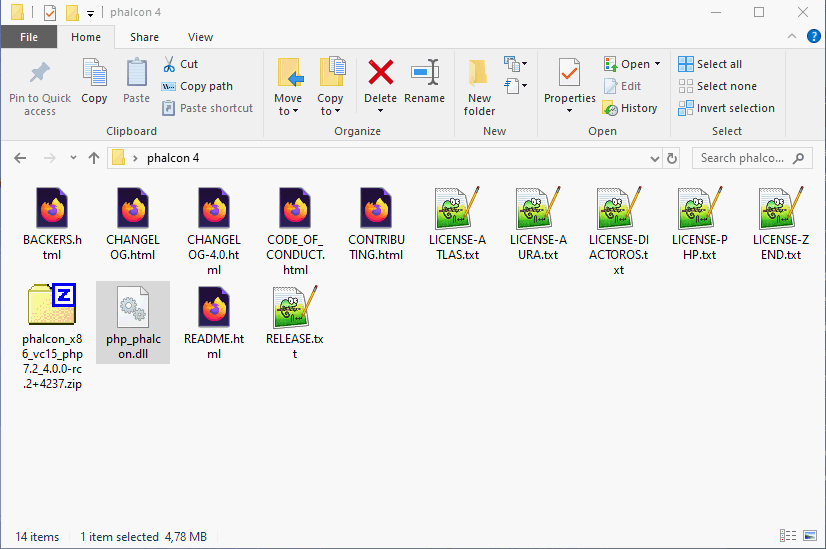
Copy the file php_phalcon.dll to the PHP extensions folder. If WAMP is installed in the C:\wamp folder, the extension needs to be in C:\wamp\bin\php\php7.2.18\ext (assuming your WAMP installation installed PHP 7.2.18).
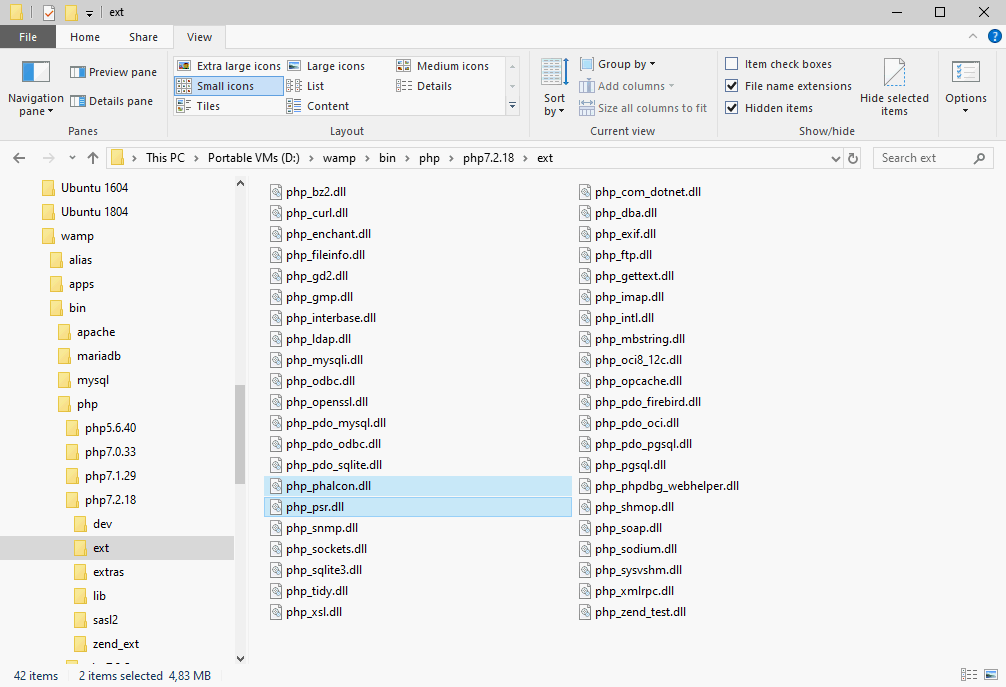
Edit the php.ini file, it is located at C:\wamp\bin\php\php7.2.18\php.ini. It can be edited with Notepad or a similar program. We recommend Notepad++ to avoid issues with line endings. Append at the end of the file: extension=php_phalcon.dll
and save it.
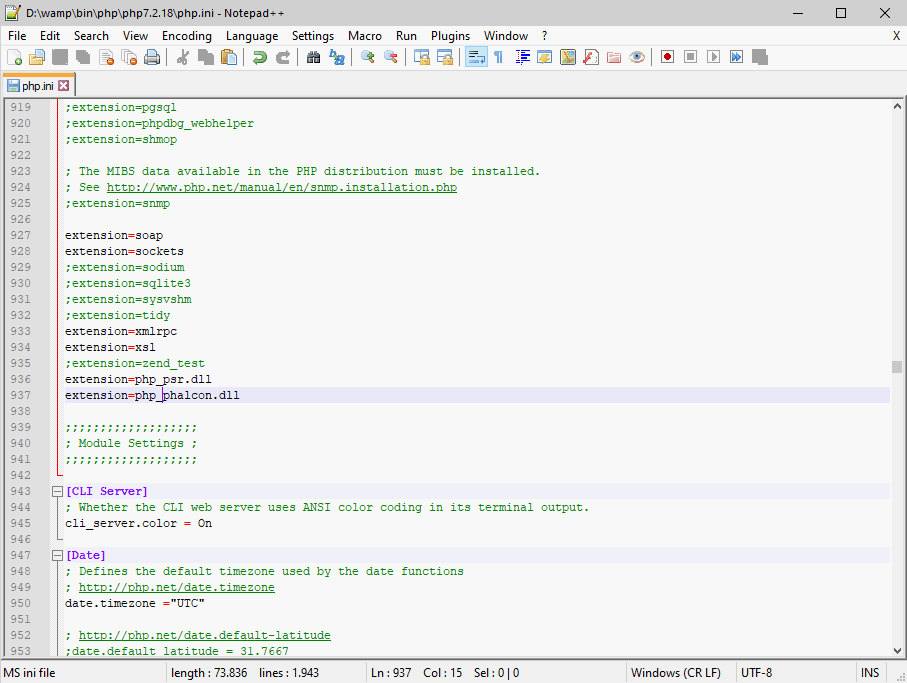
Also edit the php.ini file, which is located at C:\wamp\bin\apache\apache2.4.9\bin\php.ini. Append at the end of the file:extension=php_phalcon.dll
and save it.
NOTE
The path above might differ depending on the apache installation you have for your web server. Adjust it accordingly.
NOTE
As mentioned above the PSR extension needs to be installed and loaded before Phalcon. Add the extension=php_psr.dll line before the one for Phalcon as shown in the image above.
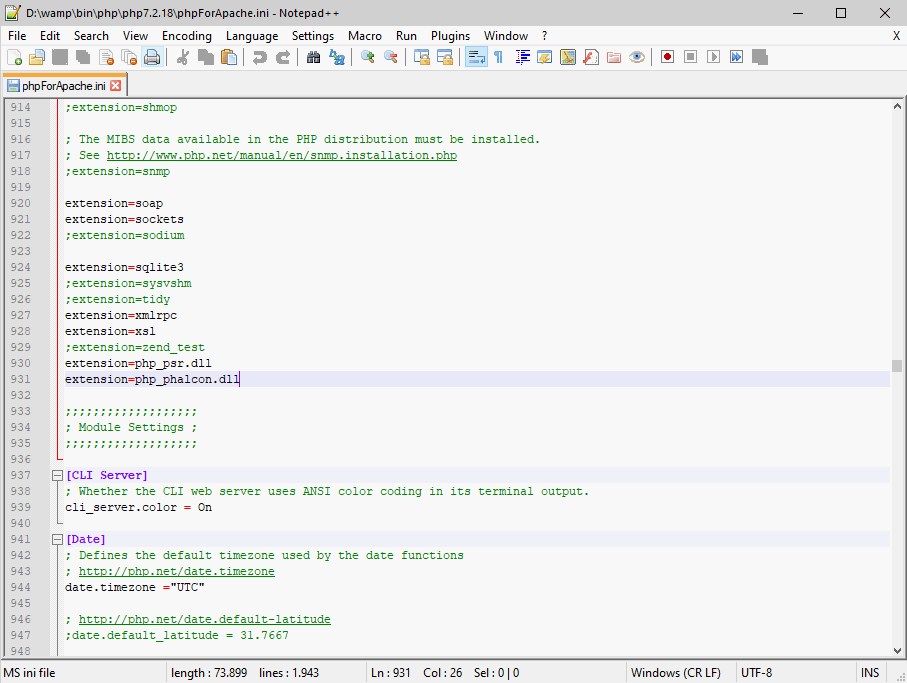
Restart the Apache Web Server. Do a single click on the WampServer icon at system tray. Choose Restart All Services from the pop-up menu. Check out that tray icon will become green again.
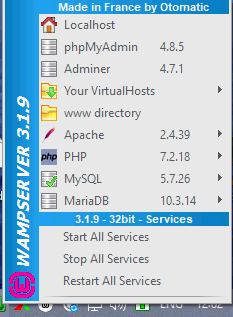
Open your browser to navigate to https://localhost. The WAMP welcome page will appear. Check the section extensions loaded to ensure that Phalcon was loaded.
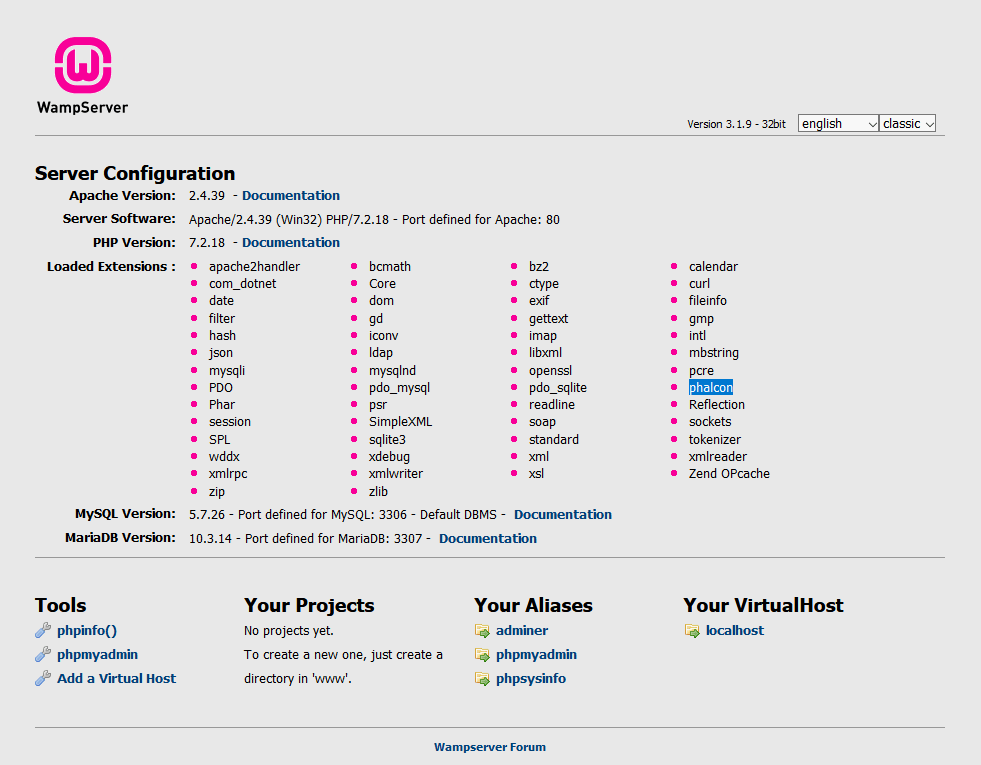
NOTE
Congratulations! You are now phlying with Phalcon.
XAMPP¶
XAMPP is an easy to install Apache distribution containing MySQL, PHP and Perl. Once you download XAMPP, all you have to do is extract it and start using it. Below are detailed instructions on how to install Phalcon on XAMPP for Windows. Using the latest XAMPP version is highly recommended.
NOTE
Since v4, you must install the PSR extension from PECL. Visit this URL to get the DLLs and follow the same steps to install the extension just as with Phalcon’s DLLs.
NOTE
Paths in this guide should be relative, according to your installation WAMP
Download Phalcon¶
For Phalcon to work on Windows, you must install the correct version that matches your architecture and extension built. Load up the phpinfo page provided by XAMPP:
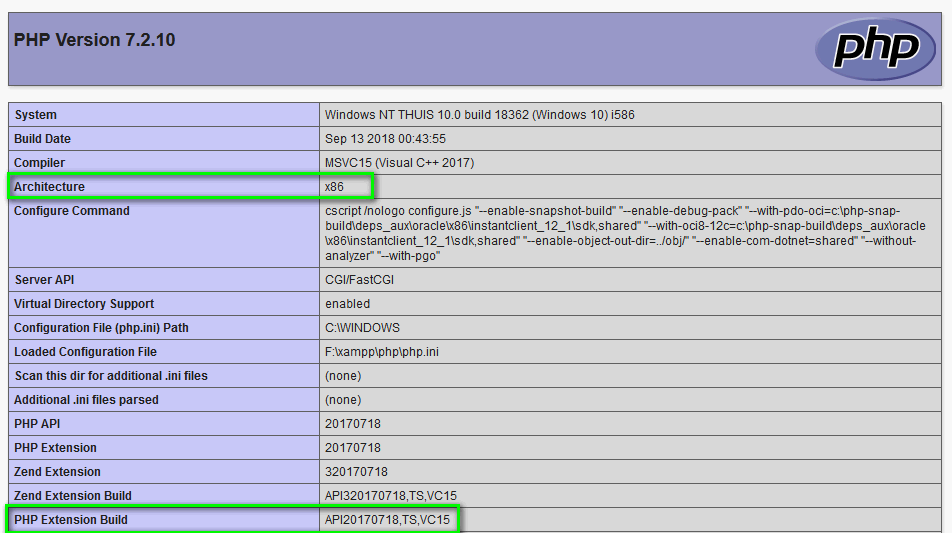
Check the Architecture and Extension Build values. Those will allow you to download the correct DLL. In the above example you should download the file:phalcon_x86_vc15_php7.2_4.0.0+4237.zip
which will match x86, vc15 and TS which is Thread Safe. If your system reports NTS (Non Thread Safe) then you should download that DLL.
Notice that XAMPP offers both 32 and 64 bit versions of Apache and PHP (5.6+): Phalcon has dlls for both, just choose the right dll for the installed version.
After downloading the Phalcon library you will have a zip file like the one shown below:
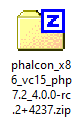
Extract the library from the archive to get the Phalcon DLL:
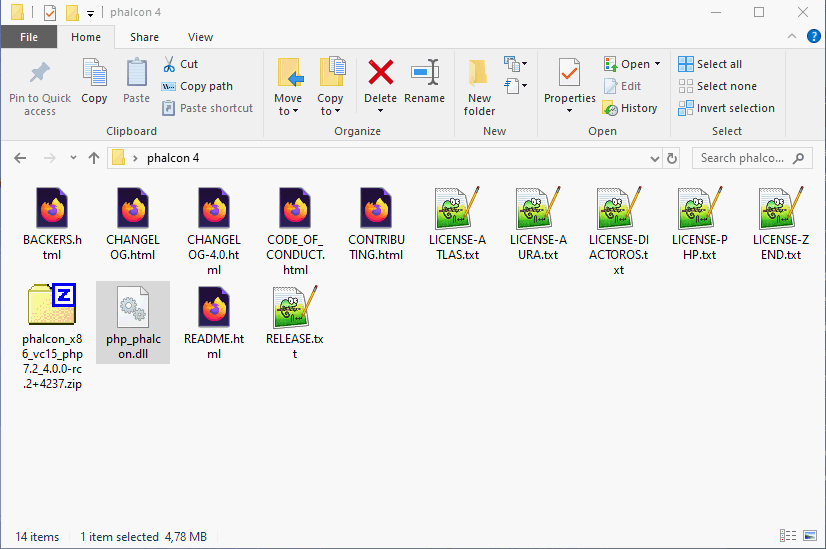
Copy the file php_phalcon.dll to the PHP extensions directory. If you have installed XAMPP in the C:\xampp folder, the extension needs to be in C:\xampp\php\ext
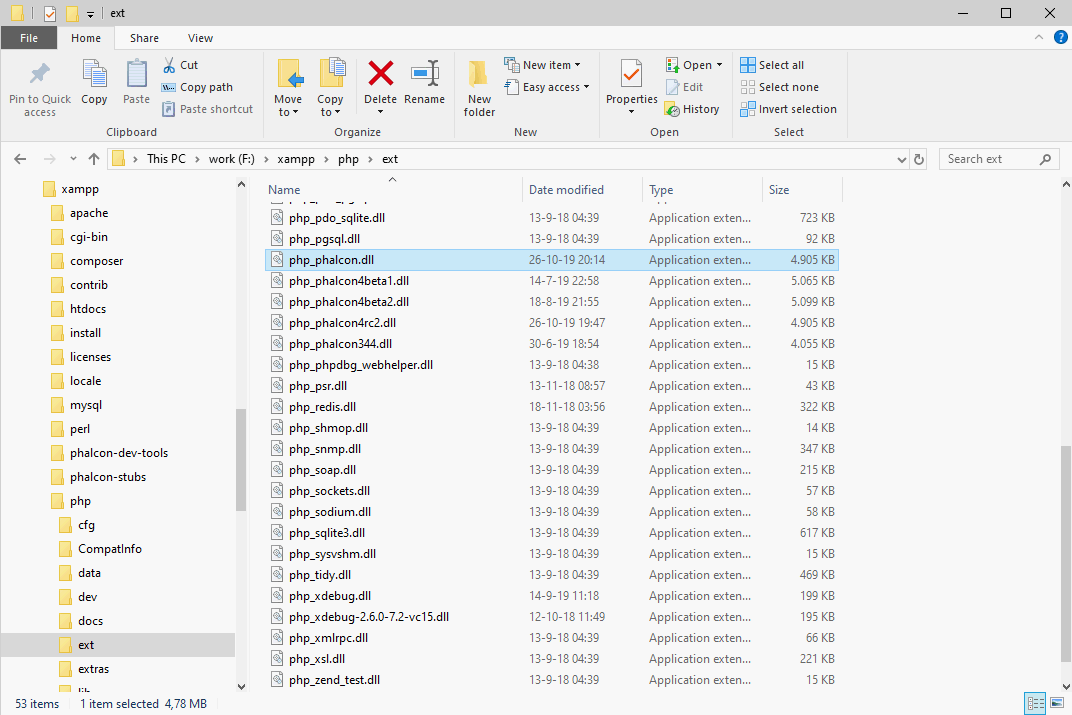
Edit the php.ini file, it is located at C:\xampp\php\php.ini. It can be edited with Notepad or a similar program. We recommend Notepad++ to avoid issues with line endings. Append at the end of the file:extension=php_phalcon.dll
and save it.
NOTE
As mentioned above the PSR extension needs to be installed and loaded before Phalcon. Add the extension=php_psr.dll line before the one for Phalcon as shown in the image above.
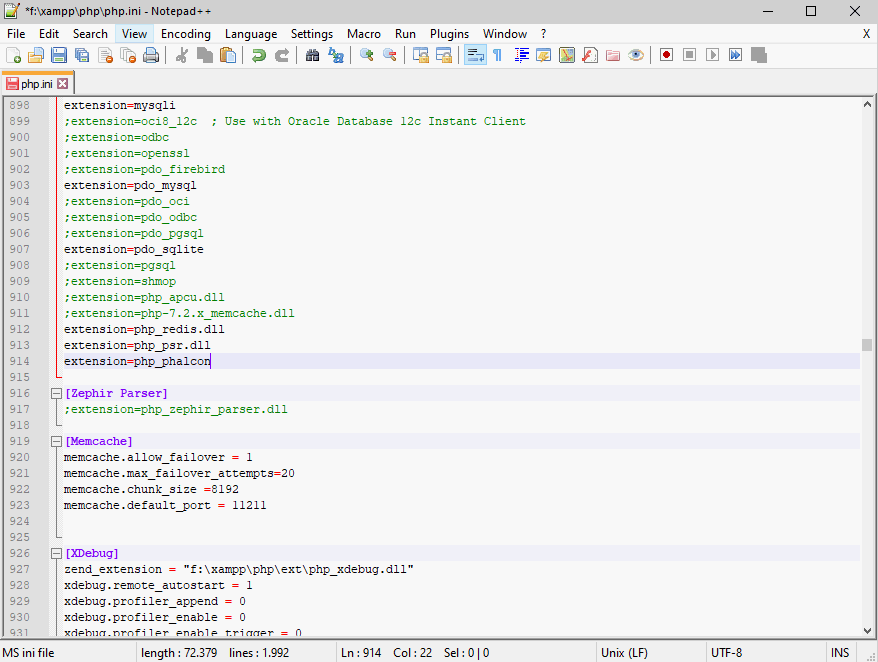
Restart the Apache Web Server from the XAMPP Control Center. This will load the new PHP configuration. Open your browser to navigate to https://localhost. The XAMPP welcome page will appear. Click on the link phpinfo().
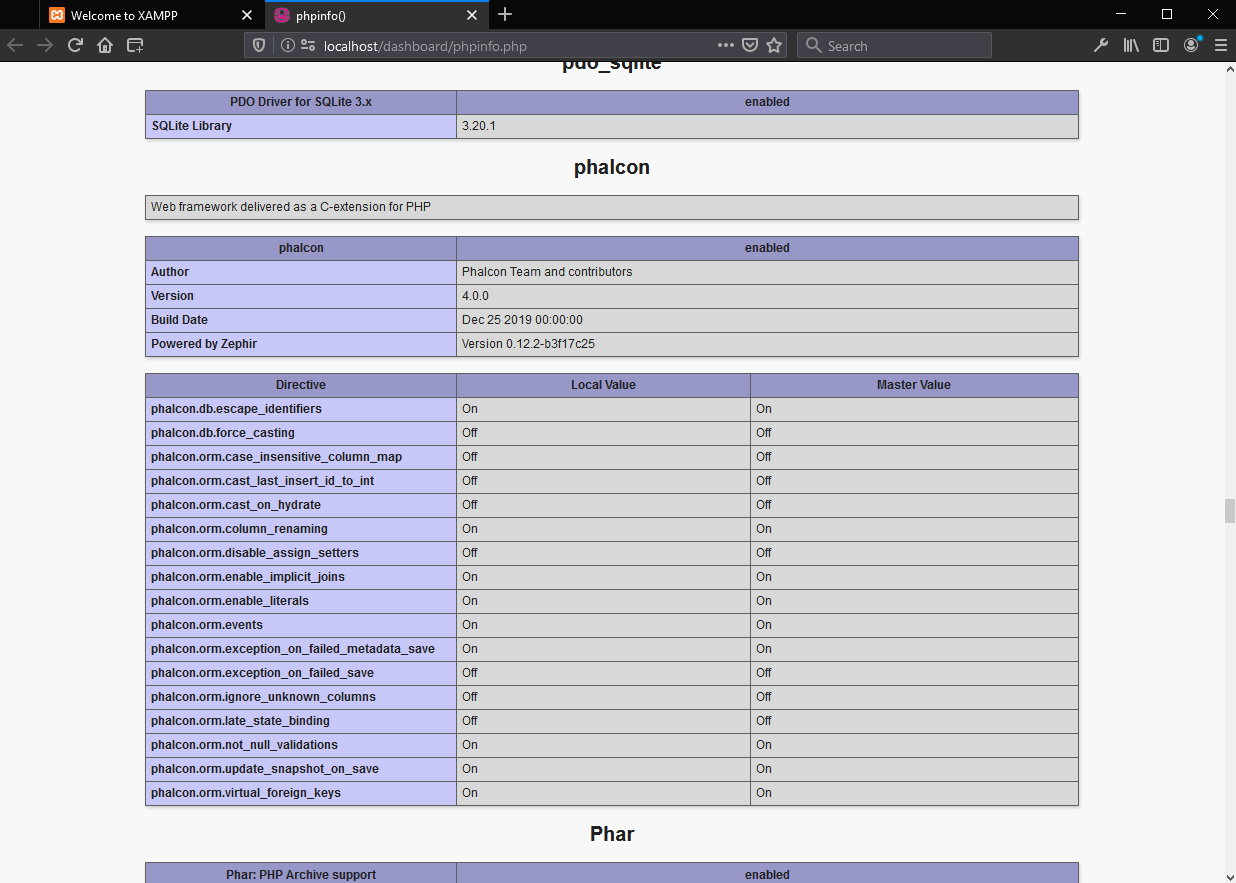
phpinfo will output a significant amount of information on screen about the current state of PHP. Scroll down to check if the Phalcon extension has been loaded correctly.
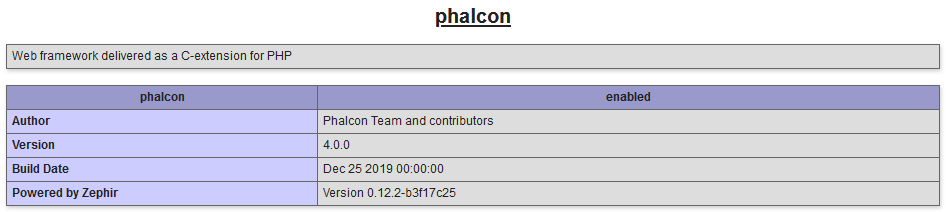
NOTE
Congratulations! You are now phlying with Phalcon.
Cherokee¶
Cherokee is a high-performance web server. It is very fast, flexible and easy to configure.
Phalcon Configuration¶
Cherokee provides a friendly graphical interface to configure almost every setting available in the web server.
Start the cherokee administrator by executing as root /path-to-cherokee/sbin/cherokee-admin
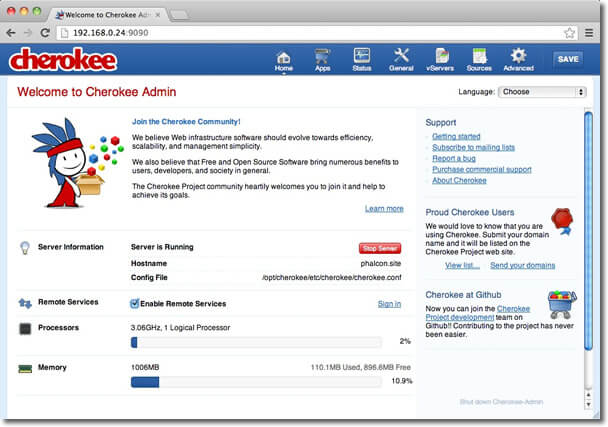
Create a new virtual host by clicking on vServers, then add a new virtual server:
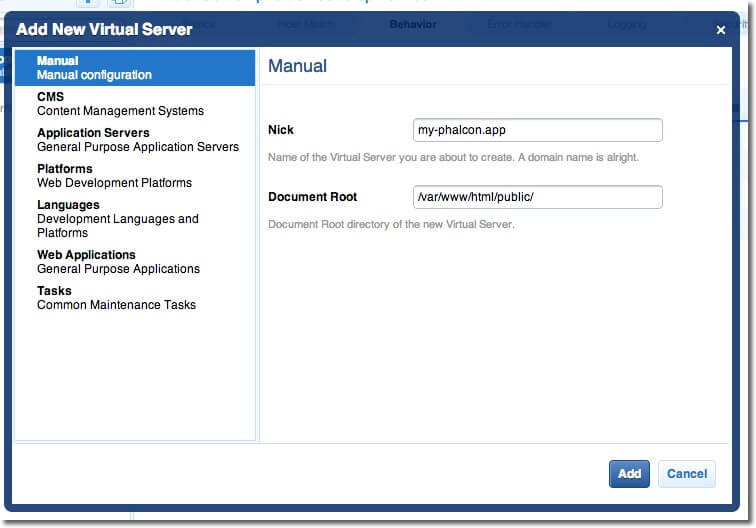
The recently added virtual server must appear at the left bar of the screen. In the Behaviors tab you will see a set of default behaviors for this virtual server. Click the Rule Management button. Remove those labeled as Directory /cherokee_themes and Directory /icons:
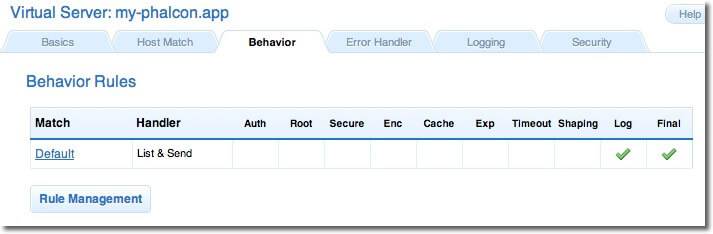
Add the PHP Language behavior using the wizard. This behavior allows you to run PHP applications:
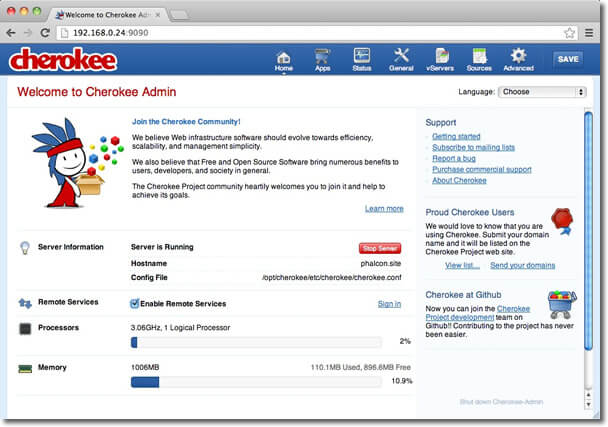
Normally this behavior does not require additional settings. Add another behavior, this time in the Manual Configuration section. In Rule Type choose File Exists, then make sure the option Match any file is enabled:
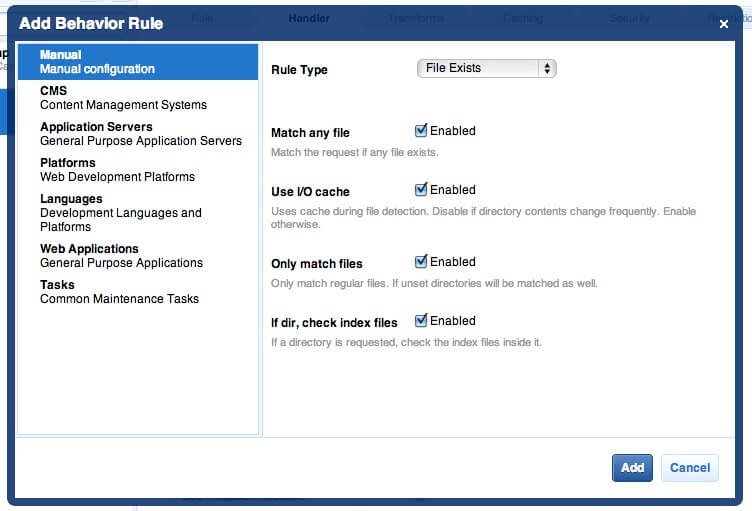
In the Handler tab choose List & Send as handler:
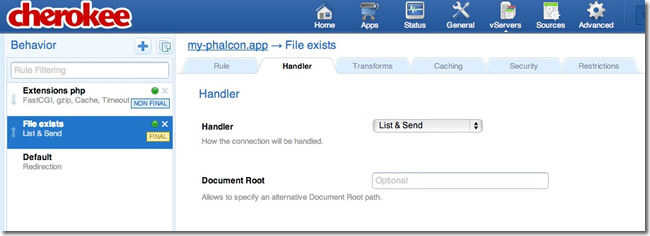
Edit the Default behavior in order to enable the URL-rewrite engine. Change the handler to Redirection, then add the following regular expression to the engine ^(.*)$:
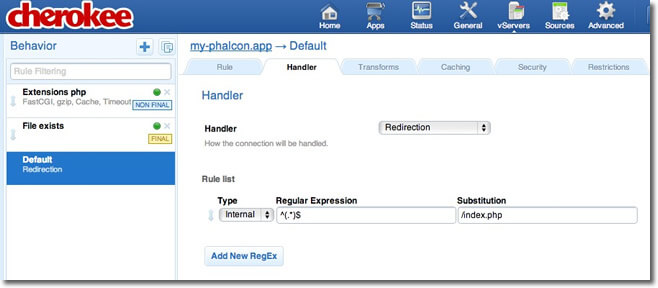
Finally, make sure the behaviors have the following order:
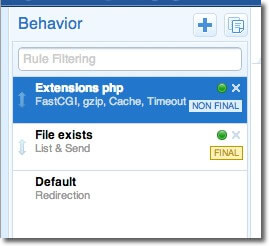
Execute the application in a browser:
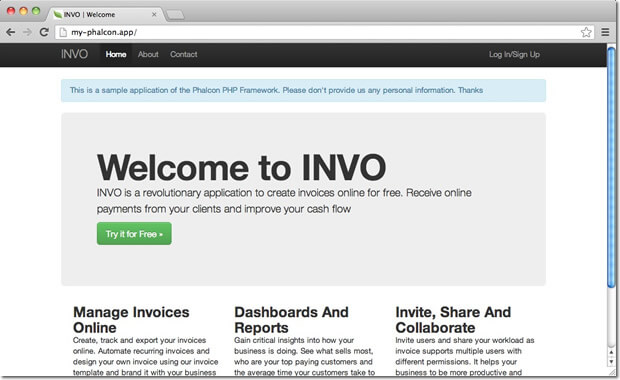
Leave a Reply